多段 SSH 経由のリモートデスクトップ接続
- RHarbor トップページに戻る
概要
RHarbor では複数の SSH 接続をシーケンシャルに接続して、多段 SSH 接続をワンステップで確立することができます。
数の踏み台サーバーを経由して接続する必要がある場合、接続が非常に簡単になります。
また、多段 SSH 接続を設定しておけば、リモートデスクトップ (RDP) で接続する際にこの接続が必要な場合も、自動的に必要な接続を確立した上で RDP 接続を開始することができます。
多段の上限はありませんが、接続のオーバーヘッドにより遅延が大きくなる可能性があります。
接続設定
以下の説明では下記の構成で多段 SSH を構成します。
Bastion1 (踏み台1) SSH (192.168.10.114:22)
→ Bastion2 (踏み台2) SSH (192.168.10.112:22)
→ Windows1 (リモートデスクトップ先) RDP (192.168.10.10:3389)
SSH はすべてパスワード認証で、ユーザー名はすべて hogehoge とします。
手順は下記の通りです。
- Bastion1 の接続設定を作成
- Bastion2 の接続設定を作成
- Windows1 の接続設定を作成
踏み台1 の接続設定を作成
RHarbor を起動します。
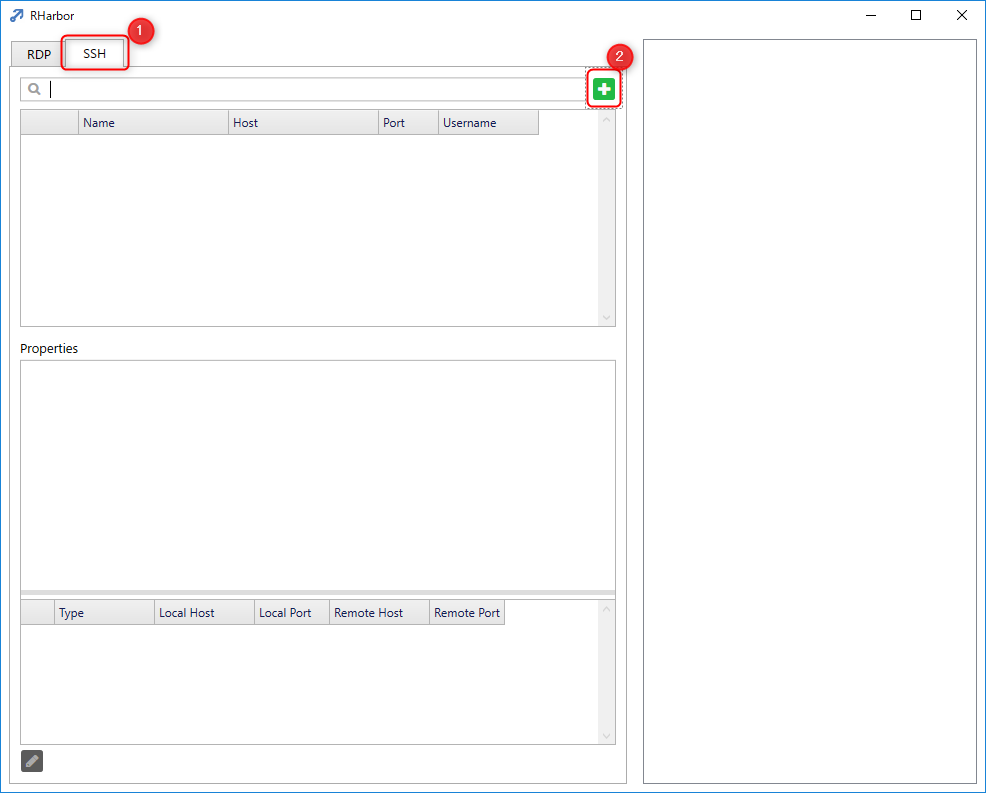
- SSH タブを開きます。
-
- (Add new connection info) ボタンをクリックします。
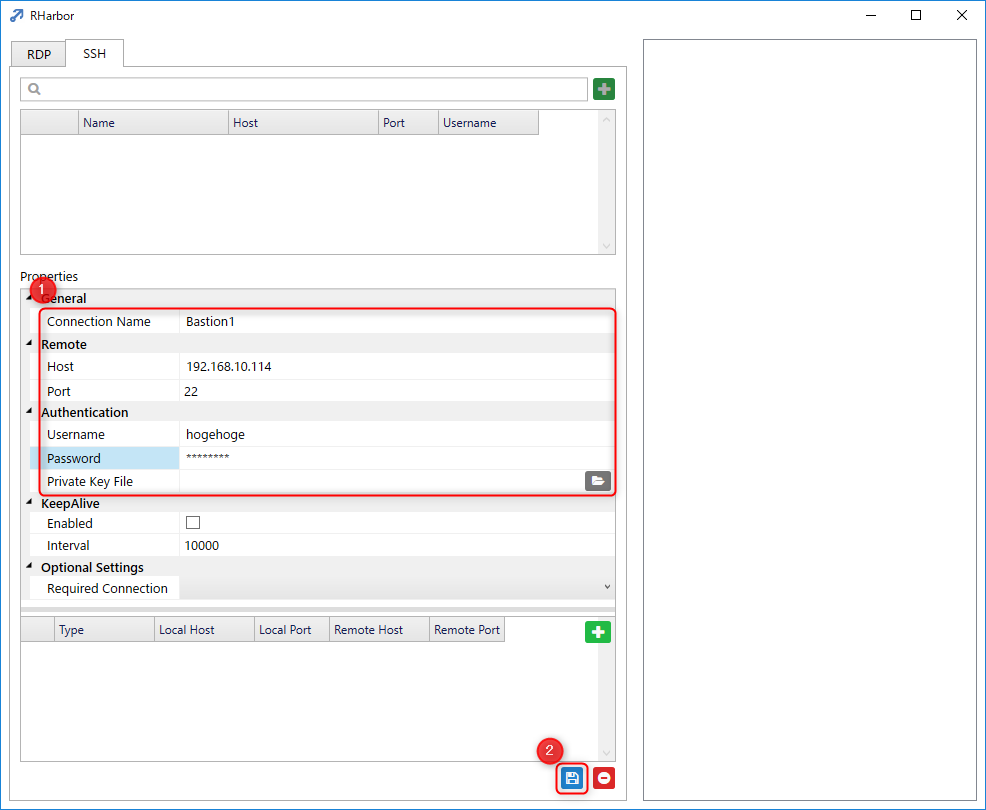
- Bastion1 の接続情報を入力します。
- 保存ボタンをクリックして Bastion1 の接続情報を保存します。
踏み台2 の接続設定を作成
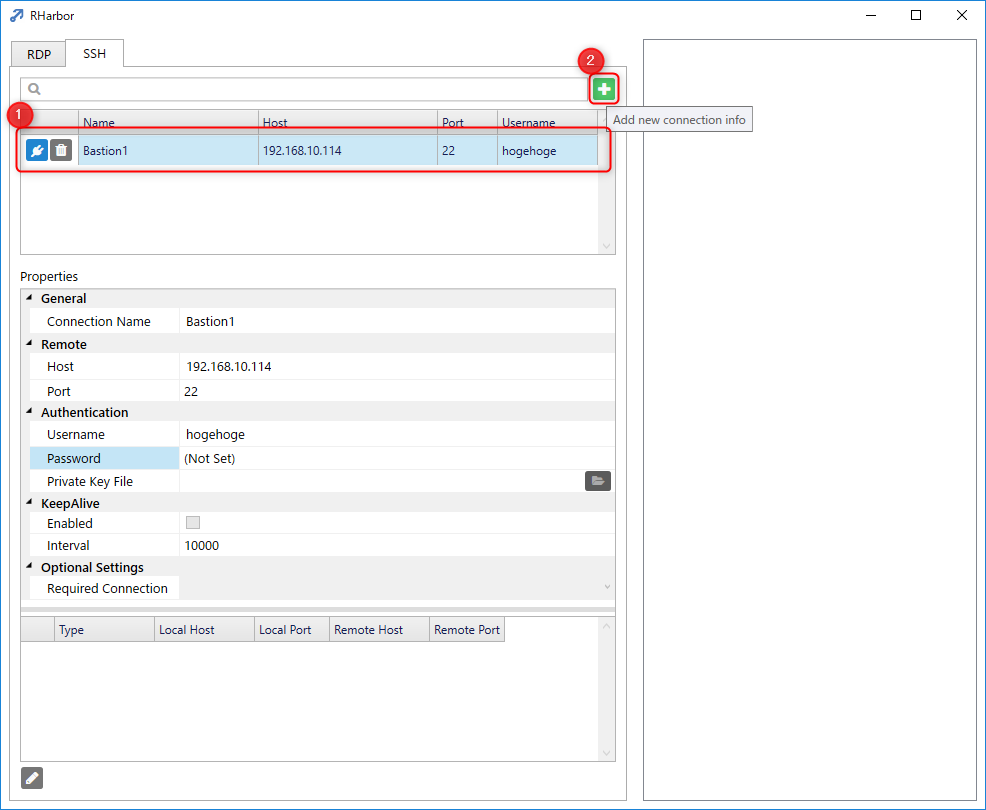
- Bastion1 の接続情報が保存されていることを確認します。
- 再度 + (Add new connection info) ボタン をクリックします。
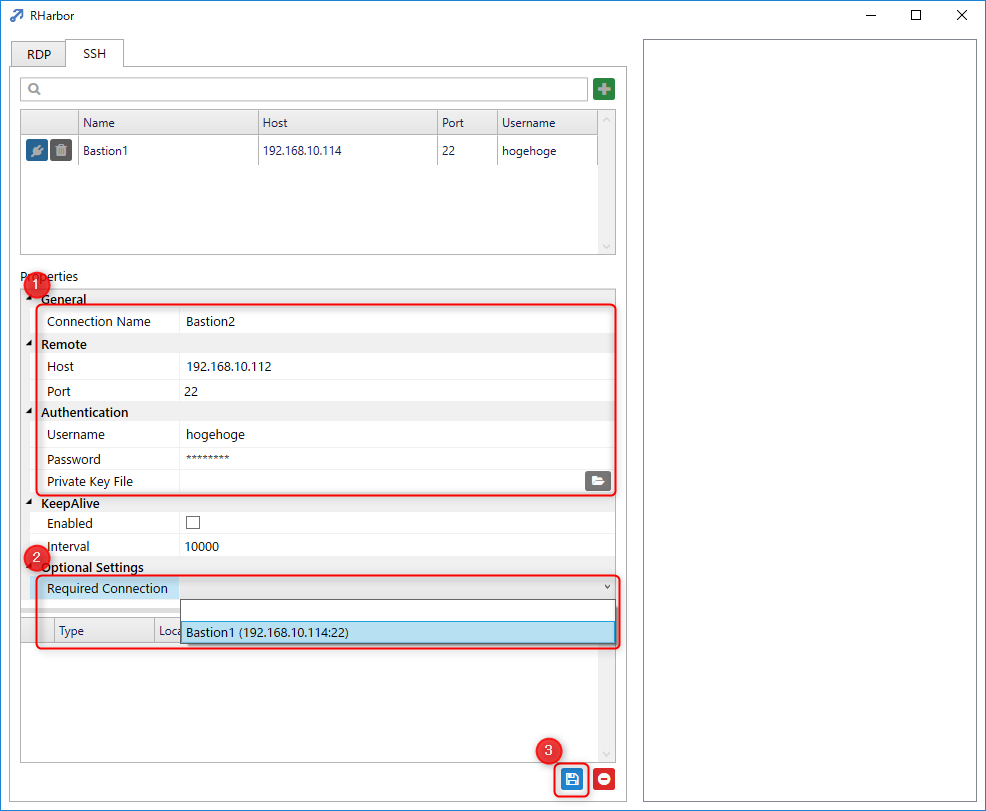
- Bastion2 の接続情報を入力します。
- Required Connection に Bastion1 を指定します。
- 保存ボタンをクリックして Bastion2 の接続情報を保存します。
Windows1 の接続設定を作成
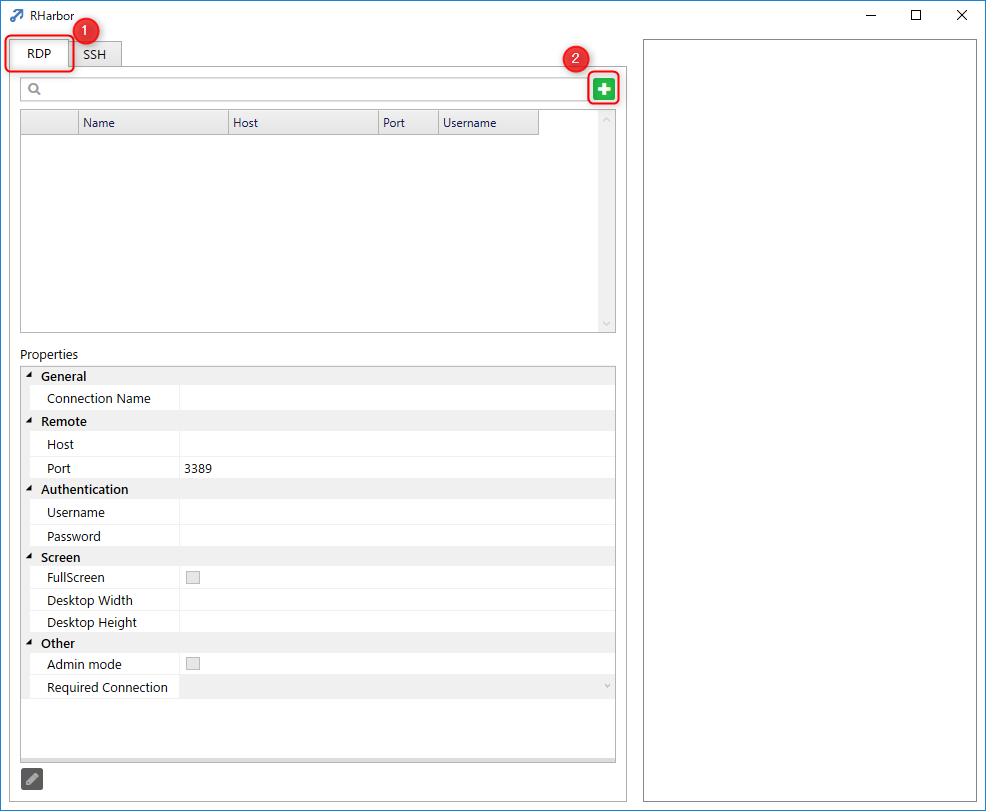
- RDP タブを開きます。
-
- (Add new connection info) ボタンをクリックします。
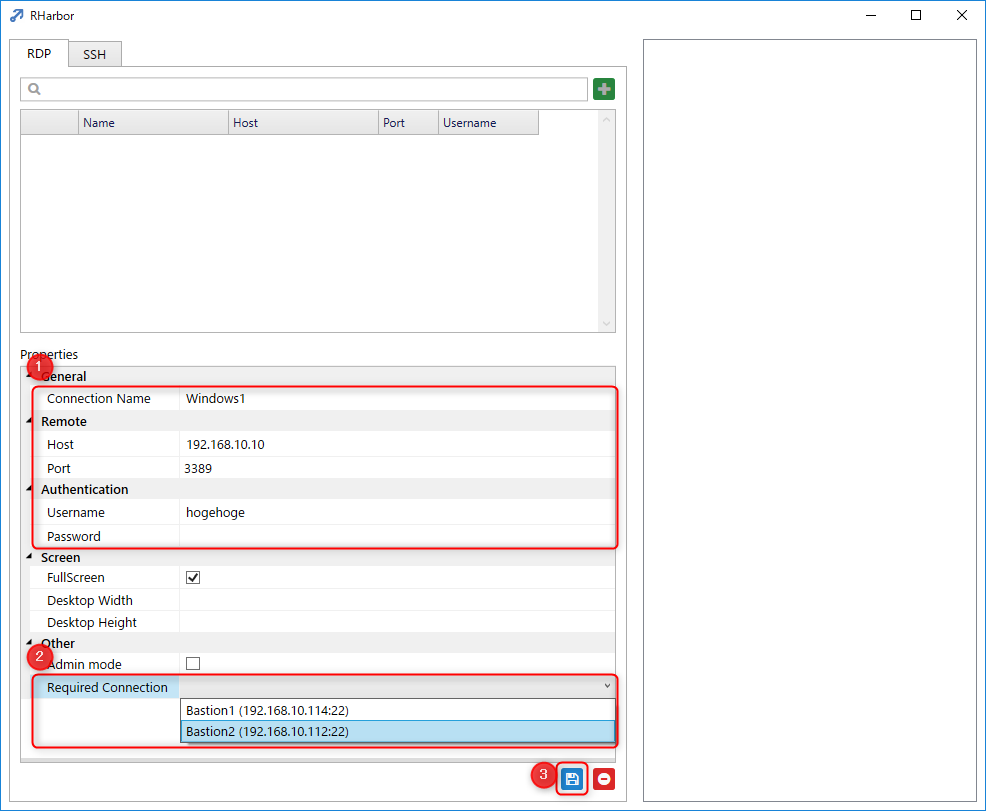
- Windows1 の接続情報を入力します。
- Required Connection に Bastion2 を指定します。
- 保存ボタンをクリックして Windows1 の接続情報を保存します。
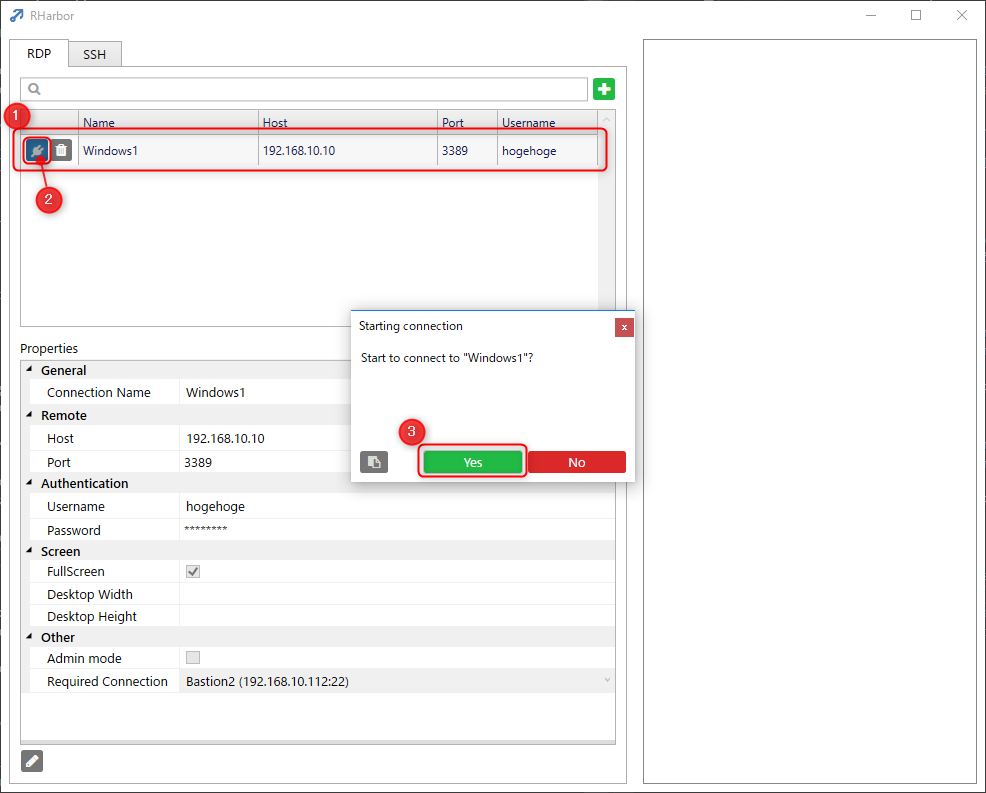
- Windows1 の接続情報が保存されていることを確認します。
- Windows1 の接続ボタンをクリックします。
- ダイアログで Yes をクリックします。
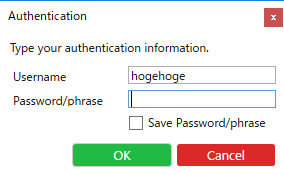
- 認証ダイアログがでた場合は適切なユーザー名とパスワードを入力します。
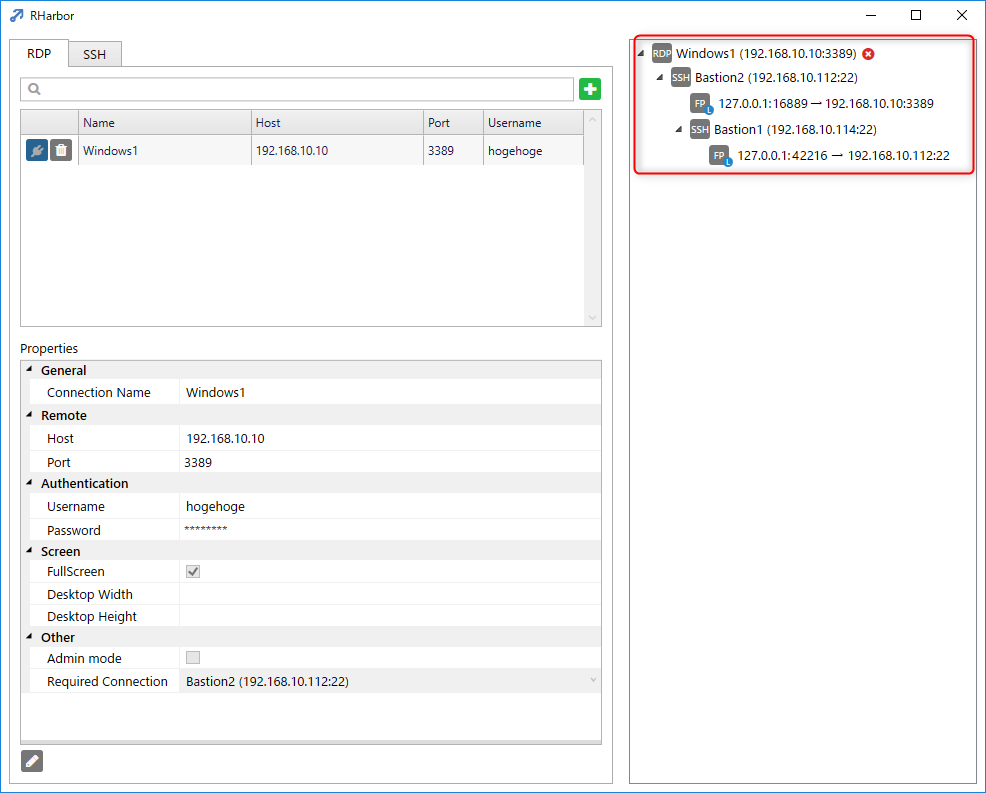
Bastion1 → Bastion2 の順番で接続が開始され、成功するとリモートデスクトップ (mstsc) の認証画面が起動します。